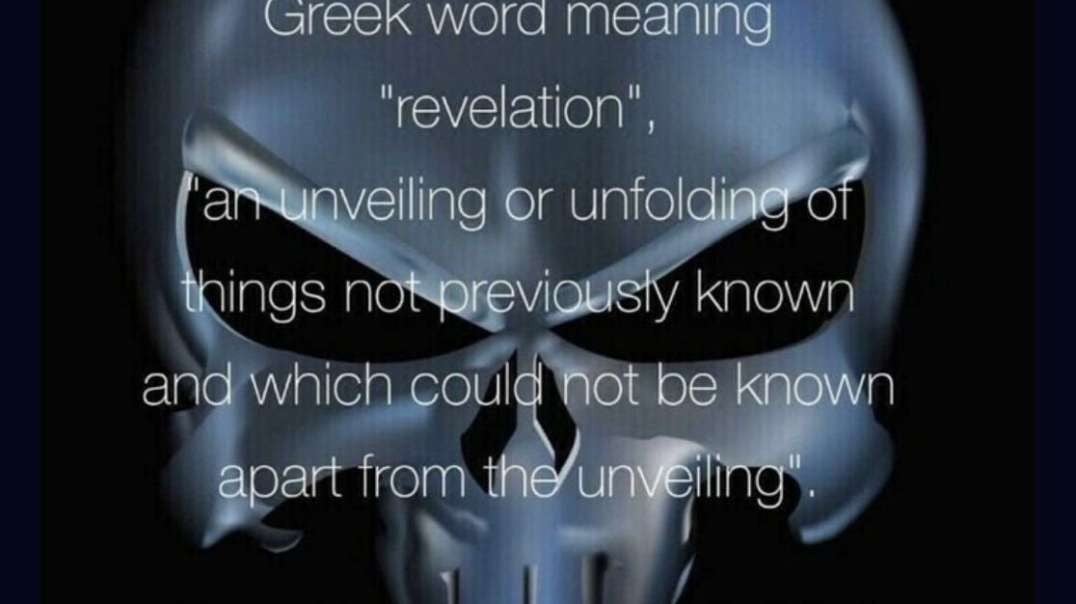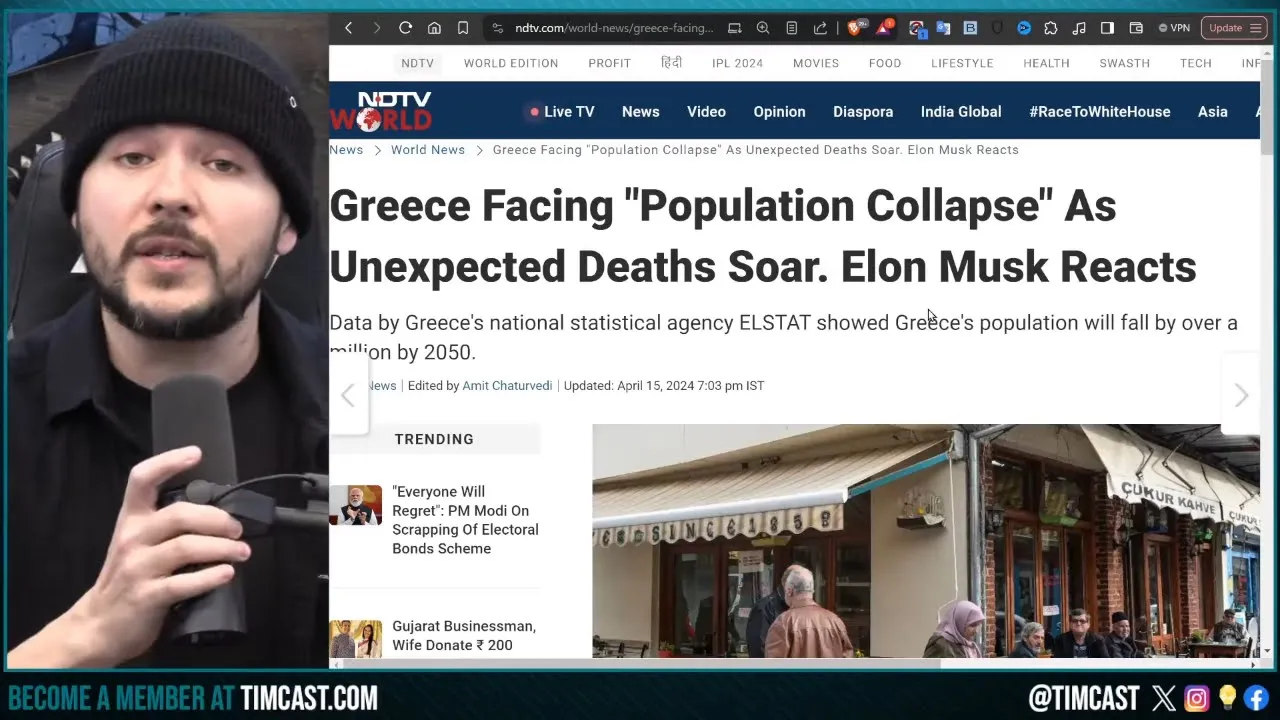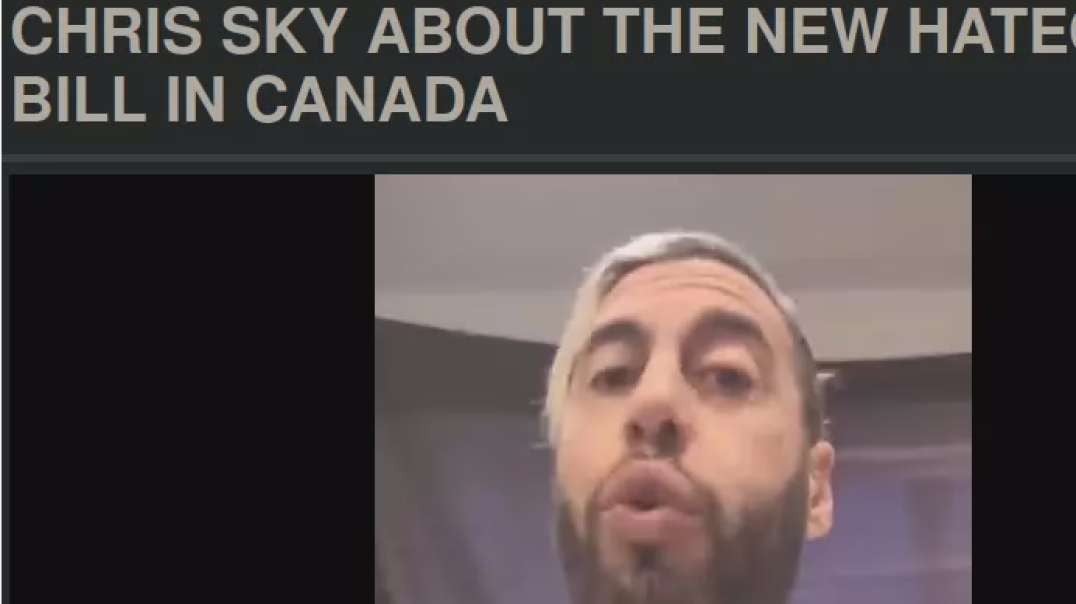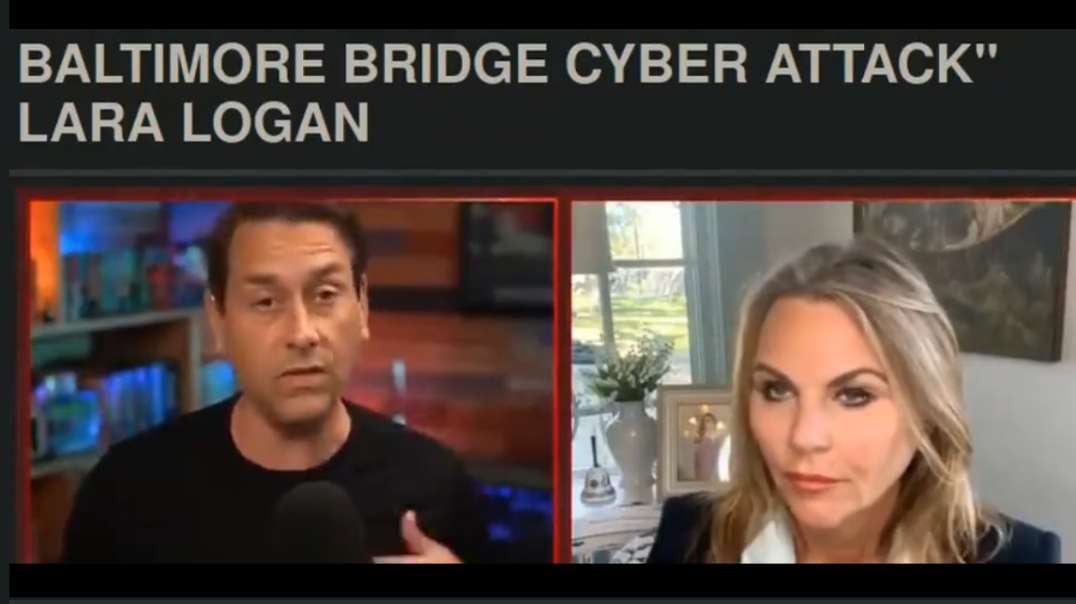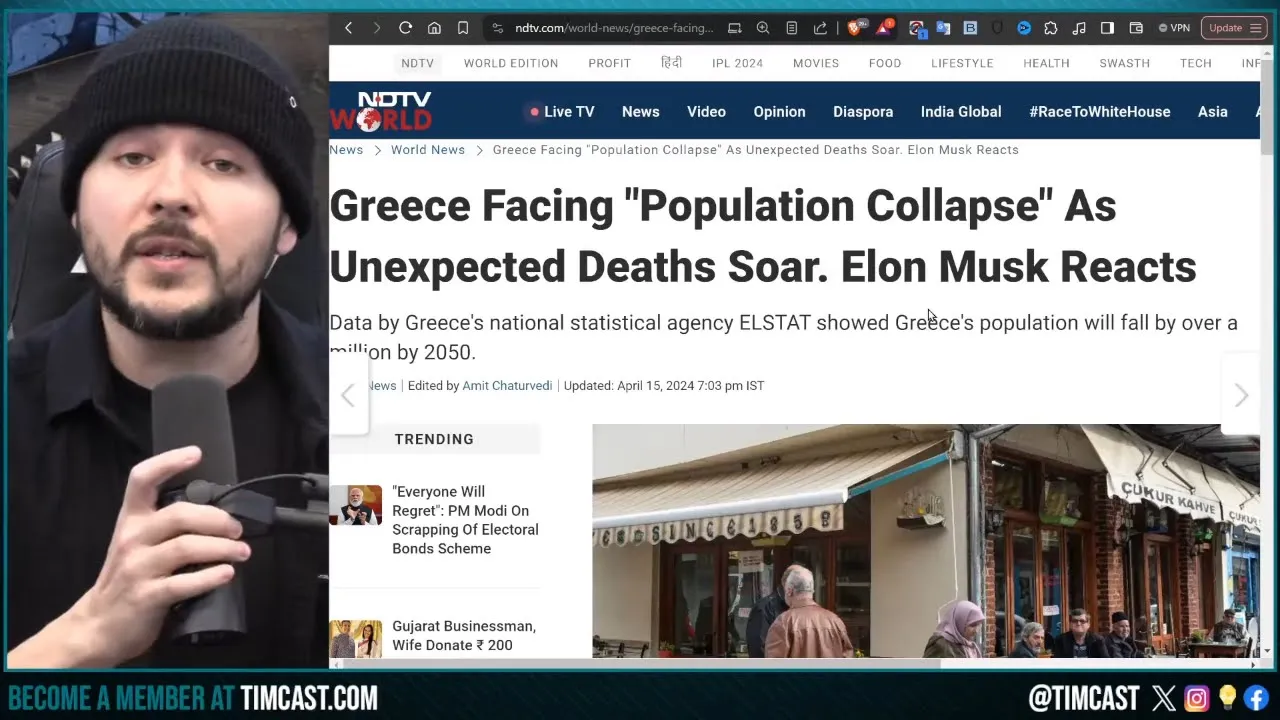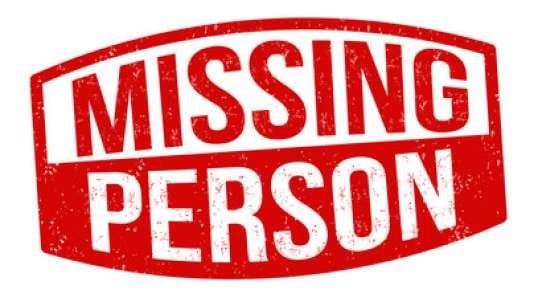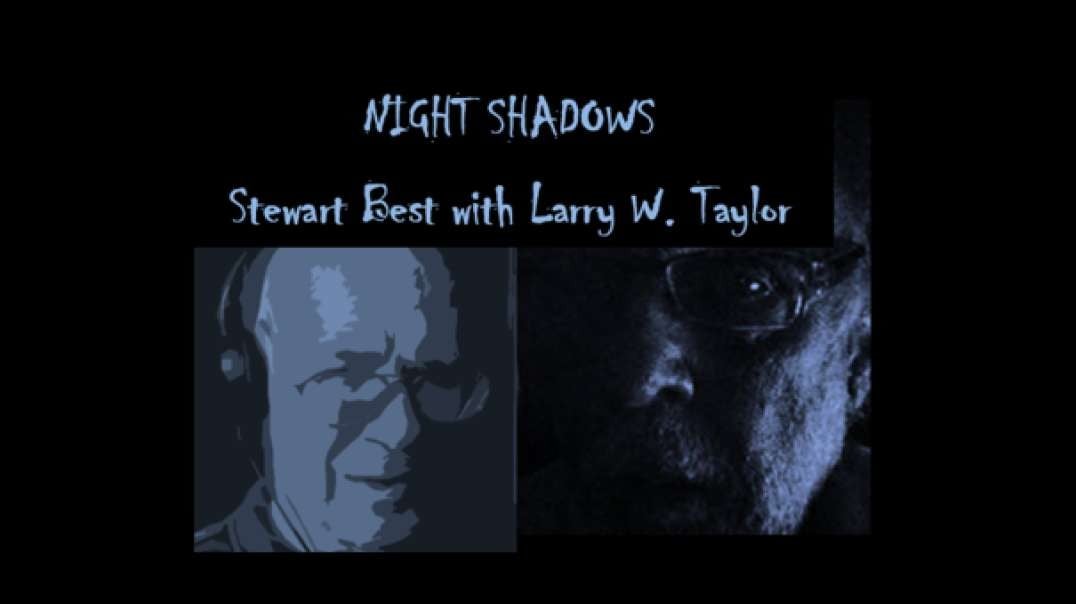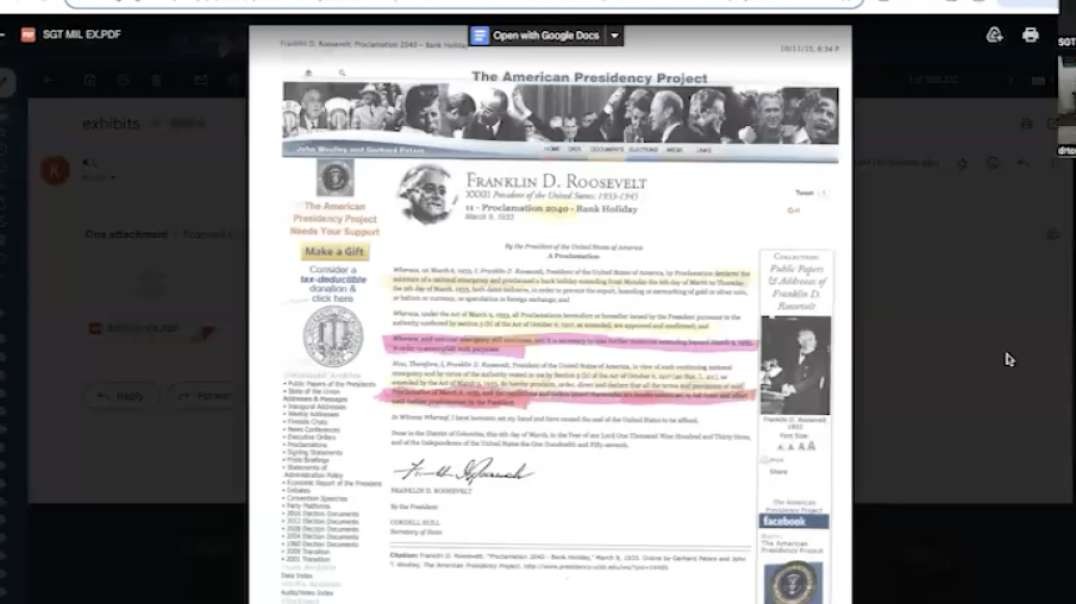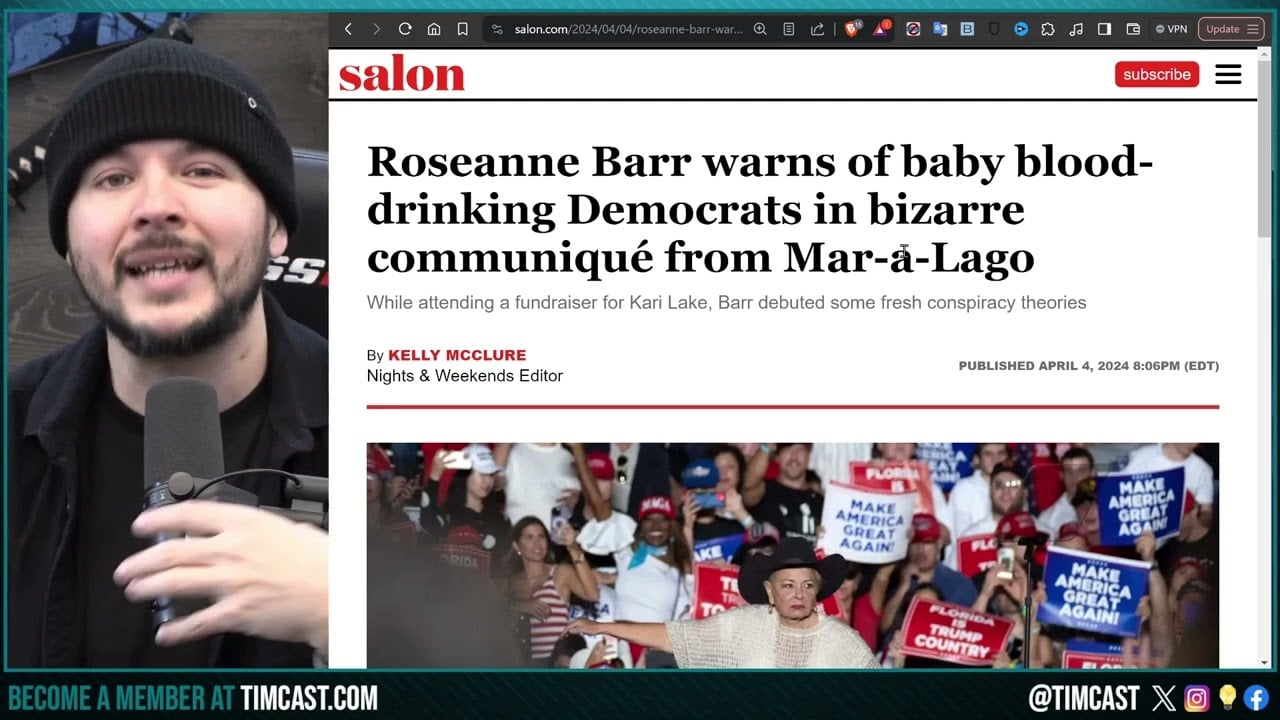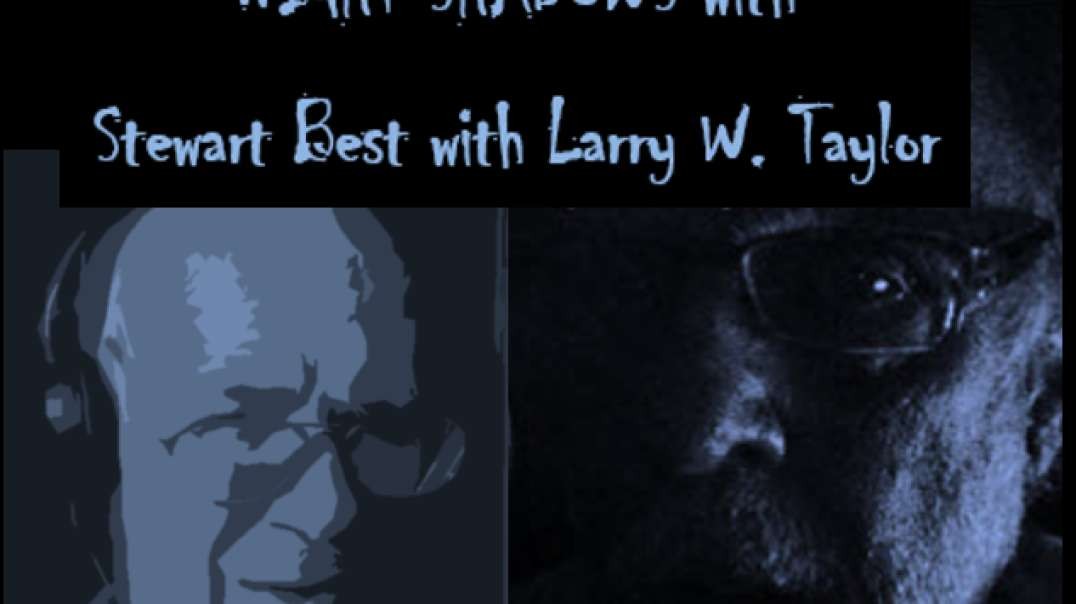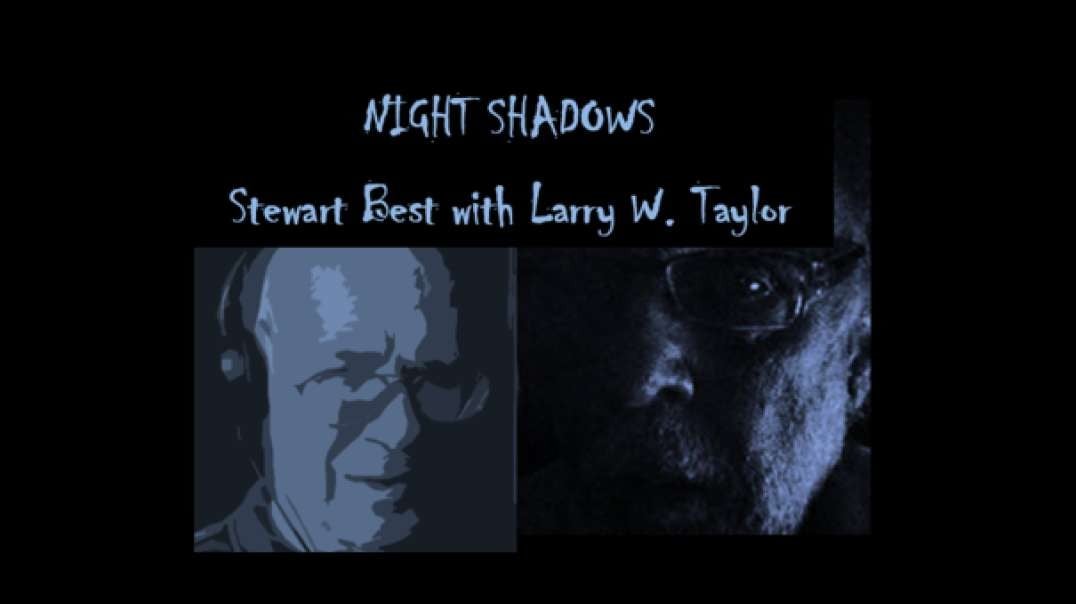▶️ The Easy Way To Crop Out Backgrounds For Thumbnails | EP#344
There’s a very easy way to remove the background from an image to crop yourself out that most people seem to be unaware of. I’m going to walk you through it on Photoshop, but most photo editing platforms should be able to do the same.
You’ll probably need to follow along with the video, but I will outline how to do this in text form as well.
1. Add the image to your Photoshop workspace and edit it to be the right size before we start editing. Otherwise, you should edit the image separately and end by saving it as a .PNG file allowing you to change the size and transform the image without pixelating it.
2. If the image has a background that is all one color and you can remove it all using the “Magic Eraser Tool” then you should do this as the second step.
3. If you cannot use the tool for step 2, then you will have to manually trim along what you want to keep with a small eraser and remove the background around that with a larger eraser.
4. Once you have the general outline setup, we want to add a mask and clean up the edges. To do this first you’ll need to use the “Quick Selection Tool” and make sure you’re on the layer of the thing you’ve been editing. Then click and drag over every part of what you want to crop out and this will select the whole image.
5. Once you’ve selected the thing you want to crop out, click the “Select” tab and go to “Select And Mask” and click it.
6. Then you can add smoothing, feather, and slightly shift the edge as needed for your image. You can see the changes being previewed in real-time as you edit. When you’re done, hit “OK.”
7. It highlights the inner selection of what you want to keep. The easiest way to get this is to just cut it out using “Edit” then “Cut” or CRTL+X for Windows, then paste it back into Photoshop. Now you’ll have the outline and the inner image. You can delete the outline and the inner image should be what you wanted.
8. To double-check it’s correct, you can right-click your layer then click “Blending Options” and then click the checkbox for the outer glow. You can just increase it enough to see if there are jagged lines on your image you don’t notice.
9. Edit any leftover mistakes or pieces of the background leftover with the eraser tool.
10. This is all you need and everything else I show in the video is extra.
*This is a LBRY first video meaning it will appear on LBRY 1 hour ahead of all other platforms.
Let me know if this was helpful and or if you need anything clarified or you have a better way of achieving the same thing. Feel free to leave and suggestions for future tutorials you’d like to see. How important are quality thumbnails to you? Let me know in the comments below and don’t forge to like, comment, share, and subscribe!
👉 https://www.youtube.com/channe....l/UCDBycVghUbnimnzqi 👈
The main crypto platforms that I use today are LBRY, Publish0x, DTube, 3Speak, Bitchute, Flote, Memo.cash, Read.Cash, Minds, and Uptrennd. I also actively use Twitter. You can find me everywhere as @ScottCBusiness
👥 Support Me & Follow Me Elsewhere 👥
👉 http://www.scottcbusiness.com
You can send XRP, BCH, BTC, ETH, or LTC to scottcbusiness.eth or scottcbusiness.crypto depending on the wallet you're using.
You can find the rest of my sponsorship, referral, donation, and extra information here: https://read.cash/@scottcbusin....ess/sponsorships-ref
#graphicdesign #photoediting #thumbnail